How can we help you?
Outlook Setup Guide
Contents
- Introduction
- Adding a new Email address - Method One
- Manually configuring a new account
- Adding a new Email address - Method Two
- Update an existing email
This guide supports Office 365, 2019 and 2016. This also supports Office 2013 and 2010 but the layout will be slightly different.
Adding a new email address - Method One
Outlook should let you sign straight in to your account. This is the easiest method for getting your account up and running, so please try this method first. If this doesn't work for you, try our manual account setup guide by scrolling past this guide.
Signing straight in
1. Open up Outlook and go to File in the top left.
2. Click on Add Account.
3. Enter your email address in the text box and press Connect.
4. Choose either IMAP or POP3 depending on what you prefer to use. If you are not sure which one to choose, check out our guide here.
5. Enter your password for your account and press Connect.
6. Your account is now added successfully. Click Done or enter another email address if you would like to add another account.
7. Your emails should now start to load into your Outlook inbox. Outlook will also send you a test email to make sure everything is working.
Enjoy!
Manually configuring a new account
When following the steps above you might be presented with the following page:
In this case, follow the instructions below:
1. Press Change Account settings.
2. Make sure these details match with the ones below (they should already be pre filled).
- Server (Incoming and Outgoing) - mail.secure.aluminati.net
- IMAP Incoming Port - 993
- POP3 Incoming Port - 995
- Outgoing Port - 465
- Encryption method - SSL/TLS
4. It will ask you to confirm your Password. Please double check this. If you are not sure, login to your account online first to check to see if your password is working. Hit Connect when you are happy.
5. You should now successfully connect to your account. Hit done to be brought to your emails.
Adding a new email address - Method Two
If the first method isn't working for you, please follow this method instead:
1. Open up Outlook and go to File in the top left.
2. Go to Info > Account settings (doesn't matter which account) > Manage profiles
3. Choose Email Accounts...
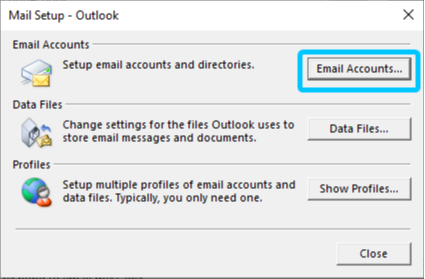
3. Select New...
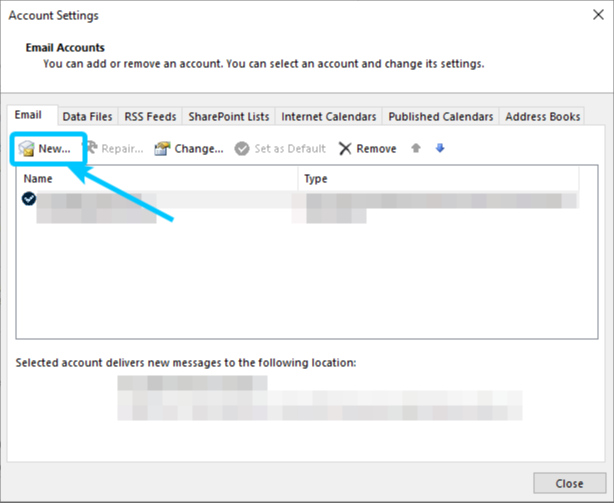
4. Enter The following:
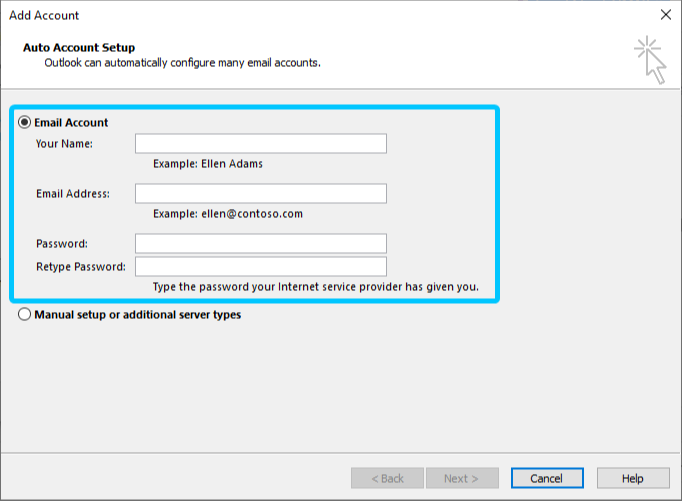
- Your Name: This can be anything as it is used to Identify your account
- Email address: Your full email address
- Password: Your accounts password
- Retype Password: Your accounts password again
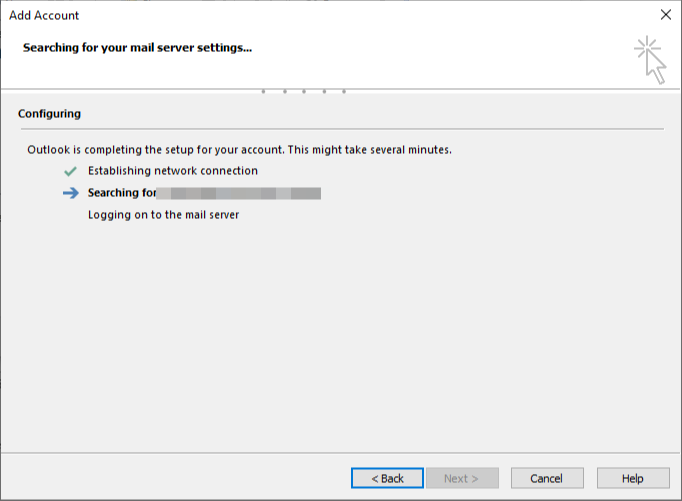
Once this is done, it should say your email account is set up. Close all the windows and go to your inbox on the side on the main window. You should see your emails and folders start to appear. Your account is now set up!
Update an existing email
1. Open Outlook and go to File.
2. Make sure you select the email account you would like to edit from the dropdown first.
3. Select Account Settings > Server Settings.
4. You can now proceed to update your server setting on your account. Update them to match the following:
Incoming
- Username - Your full email address
- Password - The password for your email address
- Server - mail.secure.aluminati.net
- IMAP Incoming Port - 993
- POP3 Incoming Port - 995
- Encryption method - SSL/TLS
- Server - mail.secure.aluminati.net
- Outgoing Port - 465
- Encryption method - SSL/TLS
- My outgoing (SMTP) server requires authentication - Checked with Use same settings... selected
6. Your account is now updated. Hit Done and your account should be up and running.
If you still unable to connect to your account, or you have a different issue, please contact our Support Team at help@aluminati.net
Please be aware that the IT Support Team will only be able to offer limited support in regards to problems with third party software, such as Outlook. Our support team will always try to help the best they can, but in some cases they may need to refer you to the support team of the software in question. If you are unsure if we can help with your query, please contact us anyway and we will be happy to point you in the right direction if needed.
Service News
Updated 101 days agoServer Maintenance - Monday July 7th 2025
11:55 on 07th Jul
We will be performing some server maintenance starting today, planned for the next few days.
Services will remain available while the maintenance work is carried out, with a low risk of some minor disruption and performance degradation.
Problems reported sending emails via Gmail account
14:01 on 10th Jan
We are aware of an issue affecting some users sending emails using a Gmail account when changing the 'Send As' address to the service email address. As the emails are not being sent via our servers they do not include a DKIM signature, which can result in failed authentication checks. This can then result in the receiving server rejecting the email or marking it as spam.This can be resolved by sending emails via our servers using one of the following methods:
- Send emails using our Webmail program
- Add your service email address to Gmail using SMTP
Please note: SMTP is not included with Free Webmail accounts.You can check which of our email packages you are using by logging into your account and going to the My Account page (see button in the top right of Webmail)If you wish to, you are can upgrade an account so that includes SMTP by please doing the following:
- Go to the My Account page
- Click See Upgrades, select a package or bolt on and proceed to checkout.
If you have any questions or need any assistance, please feel free to contact our Helpdesk at help@aluminati.net and we will be happy to help.
